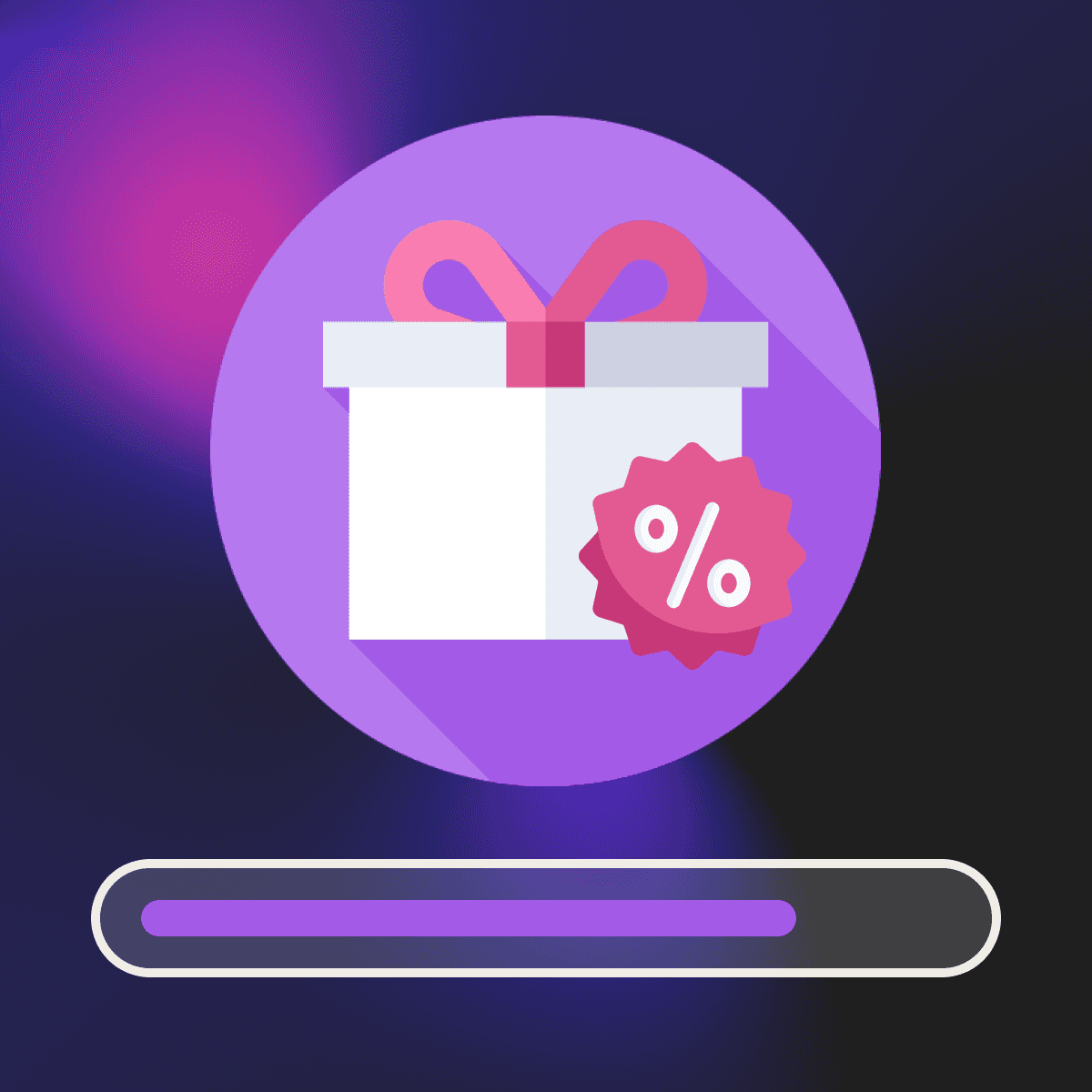Ability to increase your sales AOV by adding gifts, BOGO, discounts, free shipping, and cross-sell.
Our APP growth the AOV allows you to add the functionality of receiving gifts, discounts in the order, free shipping, as well as promotion of the most interesting purchase offers to the online store and upsell. The more the user buys, the more he gets. The application is designed as a fill indicator, which has breakpoints at which free items are added to the cart or delivery is free, it all depends on the type of checkpoints you create. APP has the ability to create additional BOGO offers + CRO.
We recommend you to check out our Privacy Policy and the Manual for our app, and below you can find our FAQs
Improve your customer service and your sales!
Application functionality:
- Fillable progress bar, which shows how much more you need to buy to get a gift.
- Create up to 4 checkpoints with gifts, discounts and free shipping in Progress.
- Sell more by create offers in widget “Buy this & Get that with discount 0-100%”.
- Quick and easy integration as well as complete freedom in customizing the styles
- You can add translations for any language and use custom code js/css inside.
Demo
See how the app works using the example of a store:
- Go to the test store (Link: https://progress-bar-demo.myshopify.com/, Password: demo)
- Add some items to your cart
- Open the cart and look at the widget, it will show what you can get, buy more to see how the progress bar fills up and get a gift or free shipping
- See how it works, go to checkout.
Installation guide
Video tutorials:
Preliminary steps:
- Activate an app subscription if not already activated. Without an activated subscription, the widget will not appear in your store.
- Turn on the application.
- Start setting up progress bars and offers.
Uninstallation guide
First, delete the checkpoints you created, then just delete the app from the store.